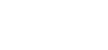Tips & Tricks
Here are some simple keyboard commands for your ease of use.
Ctrl + X Cut the selected item
Ctrl + C Copy the selected item
Ctrl + V Paste the selected item
Ctrl + Z Undo an action
Ctrl + Y Or Ctrl + Shift + Z To redo an action
Alt + Tab Switch between open apps
Windows + L Lock your PC
Windows D Display and hide the desktop
Alt + Esc Cycle through items in the order in which they were opened
Alt + F4 Close the active item, or exit the active app
We often see pop ups saying we need to update a piece of software running on our computer. If it is not a legitimate notice, it may be a potential source of malicious software.
To make certain you are getting safe software updates, visit the publisher's web site directly. Here are a list of official web sites for common sources of update requests.
| Software | Official Publisher's Site | |
|---|---|---|
 |
Flash Player | https://get.adobe.com/flashplayer/ |
 |
Java | https://java.com/en/ |
 |
Silverlight | https://www.microsoft.com/silverlight/ |
 |
iTunes | http://www.apple.com/itunes/download/ |
 |
Firefox | https://www.mozilla.org/en-US/firefox/new/ |
 |
Google Chrome | https://www.google.com/chrome/ |
Can Windows 10 help me manage my emails? Yes in can!
To get it set up all you have to do is:
- Click on the start button, then on the “Mail” app.
- Provide your user name and password.
- If you want to add additional email addresses, click on the “gear” icon in the bottom left of the app.
- On the upper right side of the app click “Manage Accounts”.
- Now click on “Add Account”.
- Select which type of account it is (Gmail, Yahoo, etc.) and enter your user name and password.
This will allow you to find all your emails in one central location, all without distracting advertising!
Many times articles on the web are loaded with distracting advertising, tons of buttons, and tiny font. Yet all you want to do, is just read the page. Microsoft’s new Edge browser can help with that! It has a feature called “Reading View”. It will remove most of, if not, all of that clutter, and present you with a nice, clean and orderly page for your reading pleasure.
Turning on the reading view is as simple as the click of the button! In the upper right of the browser, there is a "book" icon. Clicking on it will turn it on. Clicking on it again will turn it off.
If you would like to customize the settings of reading view.
- In the upper right of your Edge browser, click on the ellipses (the dots icon "..." )
- Click on "Settings"
- Scroll down to the "Reading" section.
From here you can change the reading view background color and font sizes.